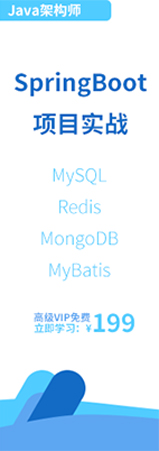- Docker教程
- Docker是什么
- Docker功能特点
- Docker架构
- Docker引擎升级
- Docker存储驱动
- Docker引擎的组件
- Docker镜像
- Docker拉取镜像
- Docker镜像命令
- Docker容器
- Docker容器命令
- Docker容器化
- Dockerfile简介
- Docker Compose简介
- Docker Compose安装
- Docker Compose yml配置文件及常用指令简介
- Docker根据docker-compose文件部署应用
- Docker使用docker-compose子命令管理应用
- Docker Compose常用命令
- Docker Swarm简介
- Docker Swarm集群搭建
- Docker Swarm服务
- Docker Swarm服务日志
- Docker Swarm常用命令
- Docker网络简介
- Docker单机桥接网络
- Docker Macvlan网络驱动使用详解
- Docker服务发布模式
- Docker network网络子命令
- Docker overlay覆盖网络
- Docker卷与持久化数据
- Docker volume
- Docker Stack是什么
- Docker Stack配置文件详解
- Docker Swarm模式下Docker Stack部署应用
- Docker Stack管理应用
- Docker Stack命令
- Docker安全简介
- Docker Linux安全技术简介
- Docker安全特性
- Docker EE企业版安装教程
- Docker UCP
- Docker镜像仓库本地化部署
- Docker角色权限控制(RBAC)详解
- Docker LDAP目录服务安装教程
- Docker内容信任机制
- Docker镜像仓库配置及使用
- Docker镜像提升
- Docker HTTP路由网格
- Docker删除镜像
- Docker常用命令
- Docker安装
- Windows Docker安装
- Mac Docker安装
- Linux Docker安装
- Windows Server安装Docker
- Ubuntu Docker安装
- Debian Docker安装
- CentOS Docker安装
- Docker镜像加速
- Docker Hello World
- Docker容器使用
- Docker镜像使用
- Docker容器连接
- Docker仓库管理
- Docker Dockerfile
- Docker Compose
- Docker Machine
- Docker Swarm集群管理
Windows Server安装Docker
下面我们主要介绍在 Windows Servre 2016 上安装 Docker 的方法。
主要包括以下步骤。
⒈ 安装 Windows 容器功能(Windows Container Feature)。
⒉ 安装 Docker。
⒊ 确认安装成功。
在开始安装之前,需要确保操作系统已经更新了最新版本的包以及安全补丁。
可以通过运行 sconfig 命令,并选择选项 6 来快速完成更新的安装。安装更新可能需要重启系统。
接下来将在没有安装容器功能(Container Feature)或者已经安装了老版本 Docker 的 Windows Server 2016 上进行演示。
确保容器特性已经安装并且启用。
⒈ 鼠标右击 Windows 开始按钮,选择“应用和功能”,接下来会打开“应用和功能”面板。
⒉ 单击“启用或关闭 Windows 功能”,接下来会打开“服务器管理器”。
⒊ 确认面板处于选中状态,然后选择“添加角色和功能”。
⒋ 根据向导提示执行,直到进入“功能”页面。
⒌ 确保“容器”功能已经勾选,然后单击向导的“完成”按钮。完成之后需要重启操作系统。
现在已经完成 Windows 容器功能的安装,接下来可以安装 Docker 了。
我们将采用 PowerShell 完成安装。
⒈ 以管理员身份运行 PowerShell。
⒉ 运行下面的命令来安装 Docker 包管理工具。
> Install-Module DockerProvider -Force
如果出现提示,单击允许(Accept)按钮完成 NuGet provider 的安装。
⒊ 安装 Docker。
> Install-Package Docker -ProviderName DockerProvider -Force
一旦安装完成,读者可以看到下面的内容。
Name Version Source Summary
---- ------- ------ -------
Docker 17.06.2-ee-6 Docker Docker for Windows Server 2016
现在 Docker 已经完成安装,并且设置为开机自启动。
⒋ 通过重启系统来确认 Docker 的安装没有对系统启动造成任何影响。此外在重启之后,可以检查 Docker 是否自动启动。
Docker 现在已经安装成功,可以开始部署容器了。
下面的命令是确认 Docker 安装成功的方法。
> docker --version
Docker version 17.06.2-ee-6, build e75fdb8
> docker system info
Containers: 0
Running: 0
Paused: 0
Stopped: 0
Images: 0
Server Version: 17.06.2-ee-6
Storage Driver: windowsfilter
Docker 现在已经完成安装,读者可以开始运行 Windows 容器了。