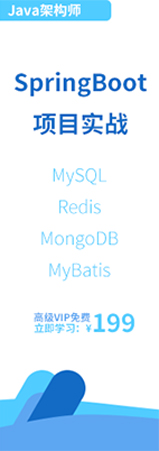- IntelliJ IDEA教程
- 认识IntelliJ IDEA
- IntelliJ IDEA安装和设置
- IntelliJ IDEA使用教程
- IntelliJ IDEA快捷键
- IntelliJ IDEA使用技巧
- 从IntelliJ IDEA获取帮助
- IntelliJ IDEA中使用Debug
- Debug开篇
- IDEA中Debug的用法与快捷键
- IDEA Debug查看变量
- 在IntelliJ IDEA中计算表达式
- IDEA Debug模式下智能步入
- IntelliJ IDEA设置条件断点
- IntelliJ IDEA多线程调试
- IntelliJ IDEA Debug回退断点
- Debug中断
- JRebel激活
- IDEA常用快捷键
- IntelliJ IDEA的一般准则
- 使用IntelliJ IDEA的用户界面进行导览
- 设置IntelliJ IDEA项目和工作环境
- IntelliJ IDEA配置代码样式
- IntelliJ IDEA配置颜色与字体
- 配置IntelliJ IDEA键盘快捷键
- IntelliJ IDEA配置菜单、工具栏与行分隔符
- 配置IntelliJ IDEA的快速列表
- 使用IntelliJ IDEA代码样式
- IntellJ IDEA文件的类型与颜色
- IntelliJ IDEA配置文件编码
- 切换启动JDK与共享IDE设置
- 导出IDE设置以及配置浏览器
- IntelliJ IDEA编辑器
- 在IntelliJ IDEA编辑器中选择文本
- IntelliJ IDEA的剪切、复制和粘贴
- 在IntelliJ IDEA和Explorer / Finder之间复制和粘贴
- IntelliJ IDEA代码块的注释及取消注释
- IntelliJ IDEA如何实现撤销和重做
- 在IntelliJ IDEA编辑器中打开并重新打开文件
- 在IntelliJ IDEA编辑器中关闭文件
- Lens模式以及Multicursor的使用
- IntelliJ IDEA收藏夹
- IntelliJ IDEA保存和还原更改
- 在IntelliJ IDEA编辑器中更改字体大小
- IntelliJ IDEA高级编辑程序
- 重新格式化IntelliJ IDEA源代码
- 更改IntelliJ IDEA的代码缩进
- 如何折叠IntelliJ IDEA代码片段
- 查看IntelliJ IDEA插入符
- IntelliJ IDEA如何让文件可写
- 怎么突出显示IntelliJ IDEA的大括号
- Scratches文件介绍
- 如何添加,删除和移动IntelliJ IDEA的代码
- IntelliJ IDEA如何连接行与文字
- IntelliJ IDEA分割字符串的方法
- 如何以表格格式编辑CSV文件
- IntelliJ IDEA拖放操作及如何在IntelliJ IDEA编辑器中使用Macros
- 管理IntelliJ IDEA的编辑器选项卡
- IntelliJ IDEA如何使用TODO
- IDEA使用Subversion集成
- Subversion存储库
- Subversion本地工作副本
- 配置HTTP代理与Subversion存储库位置
- 如何从Subversion存储库导出信息
- 如何通过Subversion将更改集成到分支
- Subversion集成SVN项目或目录
- 解决Subversion版本控制下的文本冲突
- Subversion查看和处理更改列表
- 通过Subversion查看合并源
- IDEA使用文件和目录的Subversion属性
- IDEA查看属性的差异
- IDEA解决冲突
- 诊断Subversion集成的问题
- Subversion将更改集成到功能分支
- IntelliJ IDEA提取委托重构
- IntelliJ IDEA提取接口重构
- IntelliJ IDEA方法重构
- IntelliJ IDEA提取方法对象重构
- IntelliJ IDEA提取参数对象重构
- IntelliJ IDEA提取超类
- IntelliJ IDEA提取常量
- IntelliJ IDEA提取字段
- IntelliJ IDEA提取函数参数
- IntelliJ IDEA提取部分
- IntelliJ IDEA提取函数变量
- IntelliJ IDEA提取属性
- IntelliJ IDEA提取变量
- IntelliJ IDEA配置版本控制选项
管理IntelliJ IDEA的编辑器选项卡
每次打开文件进行编辑时,都会在“编辑器”窗口中添加一个专用选项卡,在“活动编辑器”选项卡旁边。
IntelliJ IDEA 管理编辑器选项卡,是因为 IntelliJ IDEA 可以限制同时在编辑器中打开的选项卡的数量。当选项卡的数量达到其限制时,编辑器将根据选项卡关闭策略关闭选项卡,该选项卡关闭策略是在 "编辑器选项卡设置" 页中定义的。默认情况下,选项卡限制为10,但是如果需要,您可以更改它。
所有与管理编辑器选项卡相关的命令都可从以下方面获得:
• 窗口| 编辑标签(Window | Editor Tabs)菜单。
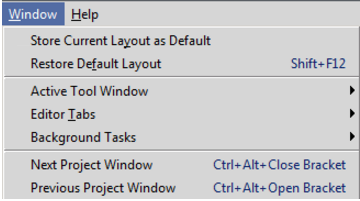
• 选项卡的上下文菜单。
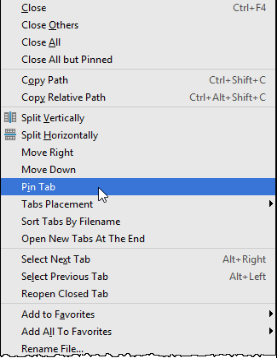
如何配置IntelliJ IDEA编辑器选项卡
⒈更改编辑器选项卡的数量
⒉更改允许的最大选项卡数
① 打开编辑器(Editor)设置。要做到这一点,点击主工具栏的 ,然后在打开的“设置/首选项”对话框中点击“编辑器”节点。
,然后在打开的“设置/首选项”对话框中点击“编辑器”节点。
② 在编辑器设置的编辑器选项卡页面(设置/首选项 - 编辑器 - 常规 - 编辑器选项卡)中,键入要在"选项卡限制" 字段中一次打开的编辑器选项卡所需的最大允许数目。
⒊禁用编辑器选项卡
⒋禁用编辑器选项卡
• 在编辑器设置的编辑器选项卡页面中,从 "选项卡放置" 的下拉列表中选择 "无"。
⒌提示和技巧
• 如果选项卡限制等于1,则选项卡将被禁用。如果希望编辑器不要关闭选项卡,请键入一些无法访问的数字。
• 使用已禁用的选项卡,使用 查看|最近的文件(View | Recent files)(Ctrl+E)命令可以快速切换文件。
在IntelliJ IDEA编辑器选项卡间导航
⒈IntelliJ IDEA 在编辑器选项卡之间导航
从当前选项卡导航到下一个或上一个选项卡:
• 右键单击"当前编辑器"选项卡,然后选择上下文菜单上的 "选择下一个/上一个" 选项卡。
• 按 Alt+Right 或 Alt+Left。这样做,鼠标指针会移动到位于“活动编辑器”选项卡右侧或左侧的“编辑器”选项卡。
• 按 Ctrl+Tab 使用 切换器。
这种方法允许您在编辑会话需要时从一个选项卡跳到另一个选项卡。当您在编辑器选项卡之间移动时,IntelliJ IDEA 会记住每个打开的文件中的插入符号位置。
⒉在以前访问过的选项卡中导航
tip:在 MacOS 计算机上,您也可以使用三指从右到左和从左到右的滑动手势。
在访问过的选项卡的历史记录中来回转:
• 在主工具栏上,单击 或
或 。
。
• 在主菜单上选择 导航|后退/前进(Navigate | Back / Forward)。
• 按 Ctrl+Alt+Left 或 Ctrl+Alt+Right。
这种方法使您能够在导航的历史中来回移动,与在 Web 浏览器中完成的方式相同。当您在编辑会话期间从文件移动到文件时,IntelliJ IDEA 会跟踪访问过的位置,并使您能够使用 导航| 后退/前进(Navigate | Back / Forward)命令。
⒊查看所有打开的编辑器选项卡并选择活动编辑器
如果所有打开的选项卡都显示在单个行中,则某些选项卡可能会变为不可见。IntelliJ IDEA 帮助显示在编辑器窗口中不适合的已打开的编辑器选项卡的列表,并且已经变得不可见,因此可以选择要激活的选项卡。
① 执行以下操作之一:
• 在主菜单上选择 窗口| 编辑标签| 显示隐藏选项卡(Window | Editor Tabs | Show Hidden Tabs)
• 点击
显示所有打开但不可见的选项卡的列表。因此,当前可见的选项卡的名称显示在光源背景上;在主窗口之外的选项卡的名称显示在较暗的背景上。
② 单击所需编辑器选项卡的名称:
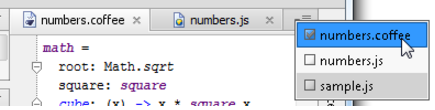
所选的编辑器选项卡将变为活动状态并获得鼠标指针焦点。
该命令显示所有标签和图标 ,但仅在以下情况下可用:
,但仅在以下情况下可用:
• 在编辑器设置的编辑器选项卡页中, 选中 "在单行中显示选项卡" 复选框。
• 某些打开的选项卡不可见,因为它们不适合编辑器窗口。
IntelliJ IDEA怎么锁定与取消选项卡
如果在 IntelliJ IDEA 中同时在编辑器中打开了过多的选项卡数,需要关闭一些不必要的选项卡,又想保留需要的选项卡,该怎么办?这就涉及到 IntelliJ IDEA 如何锁定与取消选项卡。
在 IntelliJ IDEA 中,当选项卡的数量达到其限制时,编辑器将根据选项卡关闭策略关闭选项卡,该选项卡关闭策略将在“编辑标签”设置页面中定义。默认情况下,选项卡限制为10,但是如果需要,您可以更改它。
为防止选项卡自动关闭,您可以固定此选项卡。此外,当您关闭编辑器选项卡时,您可以选择保留打开的固定标签,并仅关闭未选定的选项卡。
当一个选项卡被固定时,它上面有一个特殊的标记。
tip:当您打开一个文件进行引用而不是编辑时,选项卡的固定状态很有用。
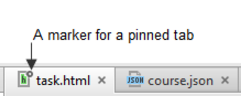
⒈锁定 IntelliJ IDEA 编辑器选项卡
① 切换到所需的编辑器选项卡。
② 右键单击编辑器选项卡,然后选择上下文菜单中的 “引脚(Pin Tab)” 选项卡。
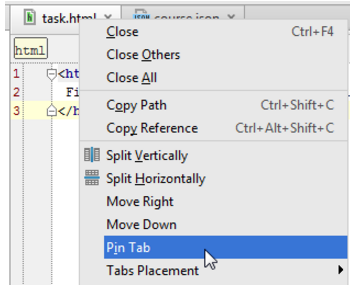
⒉取消 IntelliJ IDEA 编辑器选项卡
① 切换到所需的编辑器选项卡。
② 右键单击编辑器选项卡,然后选择上下文菜单中的“取消插入(Unpin Tab)”选项卡。
分割IntelliJ IDEA编辑器窗口
IntelliJ IDEA 中分割编辑器窗口会将其划分为独立的窗格。您可以根据需要将编辑器窗口拆分成多个窗格,每个窗格包含多个选项卡。
每个窗格都可以垂直或水平分配。因此,拆分有助于创建不同的编辑器布局,将选项卡组织到组中,同时编辑多个文件。例如,您可以滚动文件的一部分,同时可以查看其他部分的行。
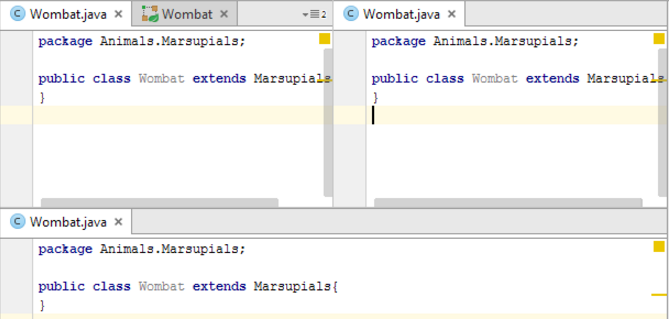
⒈分割编辑器选项卡
① 拆分编辑器选项卡以创建文件副本
• 切换到所需的选项卡。
• 右键单击选项卡标题,并选择在上下文菜单上选择 "垂直拆分(Split Vertically)" 或 "水平拆分(Split Horizontally)"。
⒉拆分编辑器选项卡而不复制文件
• 切换到所需的选项卡。
• 右键单击选项卡标题,然后在上下文菜单中选择 "向右移动(Move Right)" 或 "向下移动(Move Down)"。
⒊更改分割器方向
① 切换到所需的选项卡。
② 右键单击选项卡标题,然后在上下文菜单上选择 "更改拆分器方向(Change Splitter Orientation)"。
⒋删除分割器
① 切换到所需的选项卡。
② 右键单击选项卡标题,然后在上下文菜单中选择以下命令之一:
• 要删除活动选项卡中的分割,请选择“不分割(Unsplit)”。
• 要删除所有打开的编辑器选项卡中的分割,请选择“不分割所有(Unsplit All)”。
IntelliJ IDEA如何分离编辑器选项卡
IntelliJ IDEA 可以分离编辑器选项卡,并将它们移动到单独的框架。
⒈要分离编辑器选项卡,请执行以下操作之一
• 将此选项卡拖动到主窗口之外。出现预览缩略图:
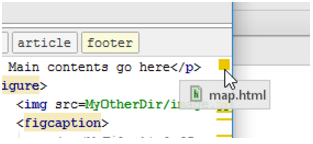
• 按 Shift+F4

编辑器选项卡的内容在单独的框架中打开。
tip:分离的编辑器选项卡可以分割或不分割;您可以在拆分窗格之间移动编辑器选项卡。
⒉附加编辑器选项卡
将其从其框架中拖动并拖放到主 IntelliJ IDEA 框架,直到选项卡名称出现:
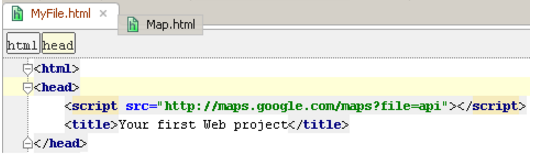
IntelliJ IDEA选项卡使用技巧
⒈使用 IntelliJ IDEA 选项卡组编辑多个文件
您可以将选项卡排成一组,以方便一次使用多个文件。IntelliJ IDEA 允许您拥有无限数量的选项卡组,从而使您可以查看多个文件或同一文件中的多个位置。
① 创建新的选项卡组
• 只需分割所需的编辑器选项卡。
② 将选项卡从一个组移动到另一个组
• 切换到所需的选项卡。
• 右键单击所需的编辑器选项卡, 然后在上下文菜单上选择 "移动选项卡到对应的选项卡组"。
⒉更改编辑器选项卡标题的位置
默认情况下,选项卡标题显示在编辑器的顶部,但您可以根据需要更改其位置,并在编辑器的底部,左侧或右侧显示标题。请注意,选项卡标题展示位置是适用于所有项目的全局设置。
① 更改编辑器选项卡标题的位置的操作(选择其中之一)
• 在 "编辑器选项卡设置" 页中,从 "位置" 下拉列表中选择 "编辑器标签标题位置"。
• 右键单击编辑器选项卡,指向菜单项选项卡位置,然后在子菜单中选择所需的位置。
⒊排序编辑器选项卡
无论选项卡位置如何,编辑器选项卡的按字母顺序排序都是可用的。然而,当在 窗口|编辑选项卡|选项卡位置(Window | Editor Tabs | Tabs Placement)菜单选择了单行检查命令中的显示选项卡时,顶部和底部位置的字母顺序变为可用。
① 启用字母排序
• 在主菜单上选择“窗口”菜单。
• 指向 编辑选项卡|选项卡位置(Editor Tabs | Tabs Placement)。
• 在单行中选择检查命令显示选项卡。
⒋IntelliJ IDEA 按字母顺序排列选项卡
① 右键单击编辑器选项卡。
② 选中 "检查命令按文件名排序" 选项卡。如果选中此检查命令,则选项卡标题按字母顺序显示。否则,编辑器选项卡标题将以相应文件的打开顺序显示。