更新时间:2019-08-21 14:17:29 来源:动力节点 浏览2493次
任何程序语言都一样,要运行它必须有个运行的环境,Java程序也一样,JDK就是Java程序的运行环境了,如何下载与安装,请看下面的详细步骤:
1、百度搜索JDK官网。
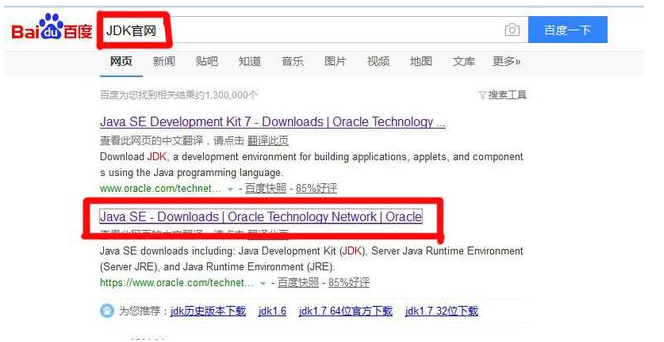
2、打开链接,进入官网。
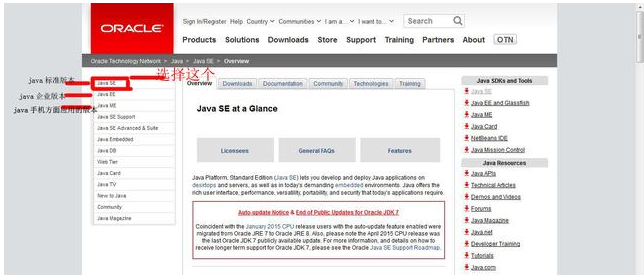
3、选择Download,进入下载页面,选择左边的java。
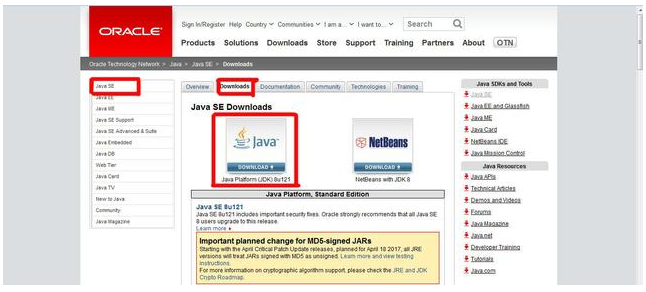
4、选择accept(接受条文)……,选择自己电脑对应的版本,下载。
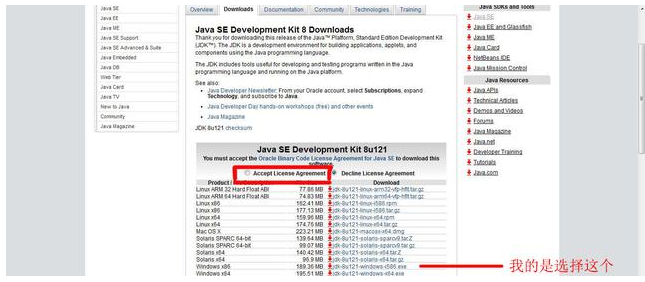
5、选择自己存储在电脑中的哪个盘符。
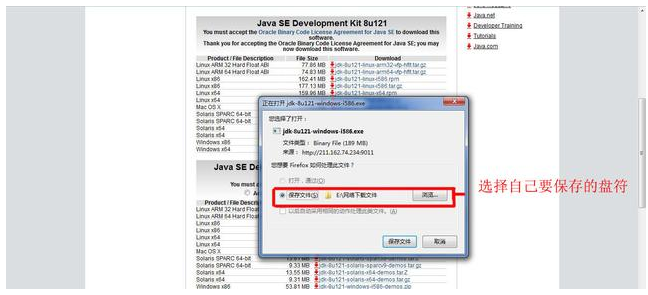
6、进入已下载好的JDK盘符中,双击……进行安装!
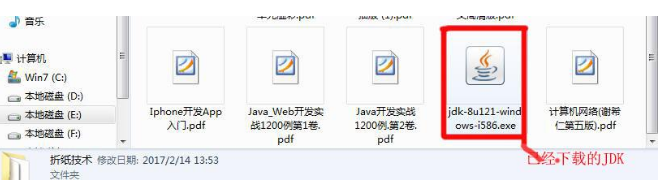
7、点击下一步……
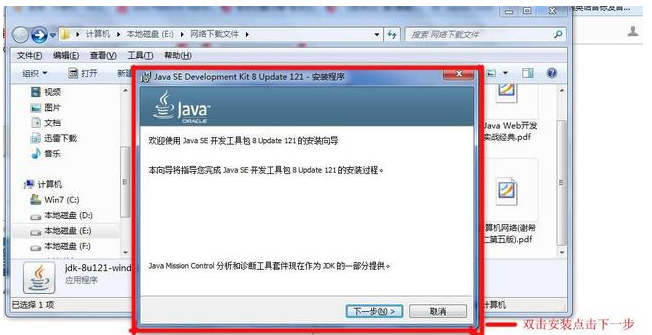
8、选择安装位置后(下面要用到一定要记住位置),单击“下一步”按钮

9、在弹出的安装窗口中,再次选择安装位置后(下面要用到一定要记住位置),单击“下一步”按钮。
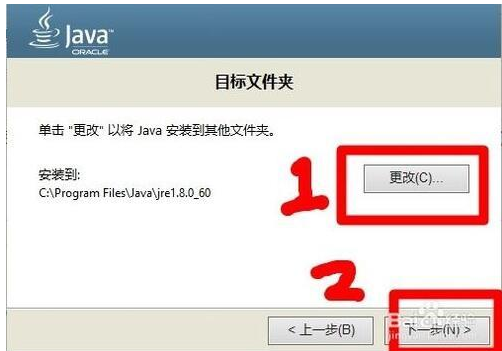
10、安装完成,单击“关闭”按钮。
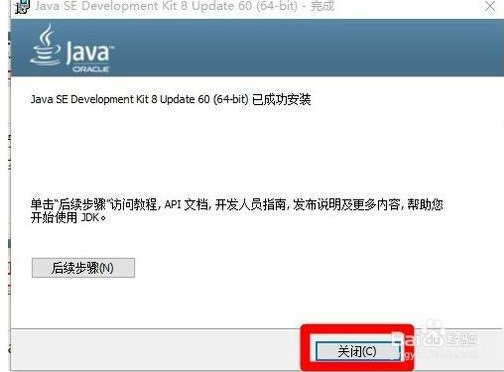
11、打开“JDK”安装位置的文件夹后,双击进入“bin”文件夹。
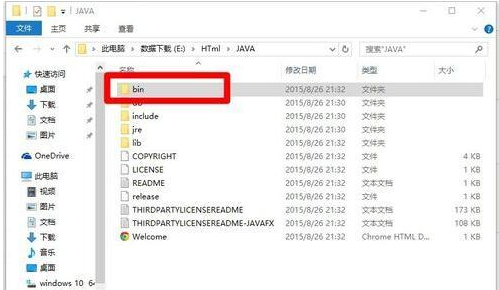
12、复制"地址栏"路径。
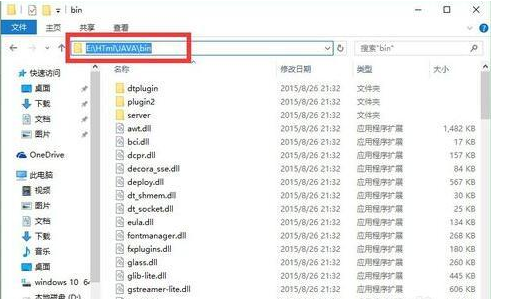
13、在文件中,右击“我的电脑(此电脑)”后,选择“属性”命令。
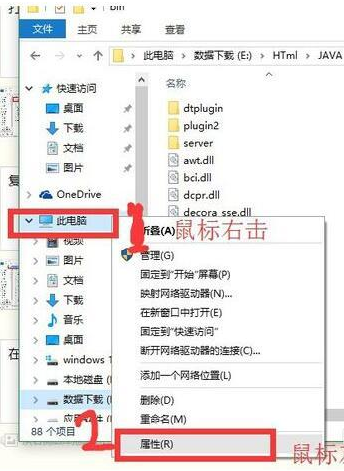
14、在“系统”控制面中,单击“高级系统设置”选项。
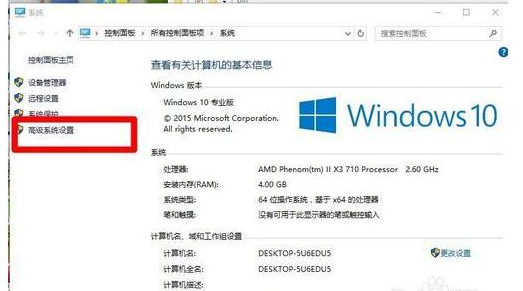
15、在“系统属性”选项卡中的“高级”选项卡下,单击“环境变量”按钮!
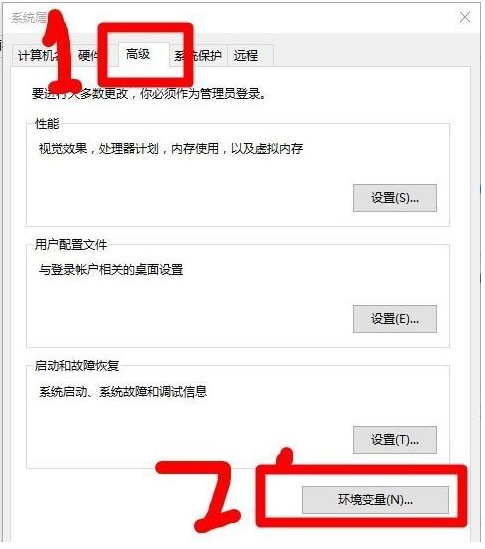
16、在“环境变量”选项卡下,点选“Path”(没有的话,选择编辑,新建一个名为path)变量后,单击“编辑”按钮。
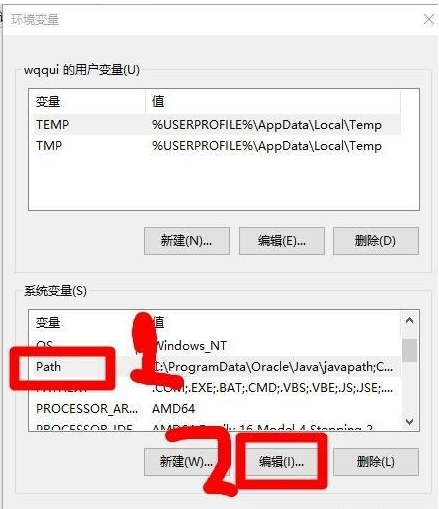
17、在弹出的对话框的第二个变量输入框内的最后位置加一个“;”
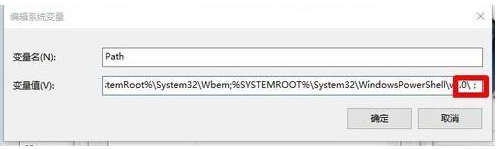
18、把之前复制的路径粘贴进去,然后再加个“;”然后一路单击“确定“按钮完了。
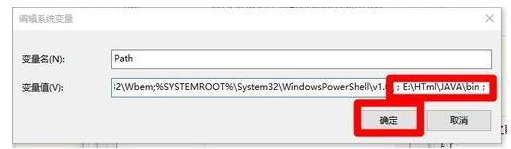
19、到这里JDK和环境变量已经设置好了。
接下来测试,我的系统是windows10.
右击”开始“菜单,选择”命令提示符(管理员)“命令。
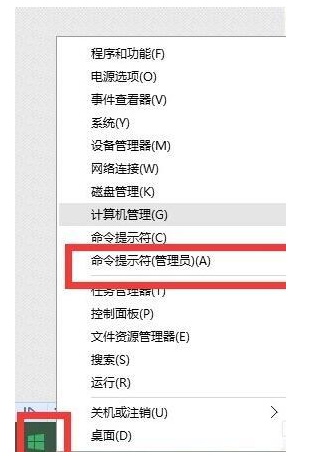
20、在命令提示符窗口中,输入”java“后,按下”回车“键。
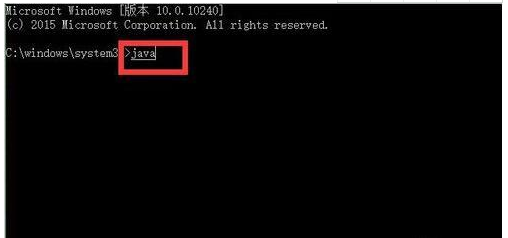
21、如果下面图片中的这个画面,则代表你的java和环境变量设置成功。
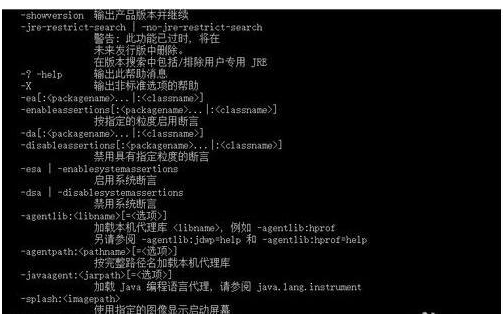
22、
如果是这个画面,则代表”失败“了,主要原因可能是环境变量设置错误!
(记得路径的前后都有”;“号)。下面是没有成功的图示!
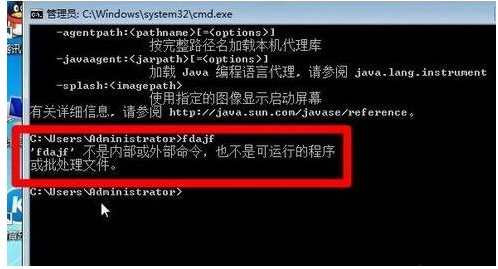
23、如果上面的方法不成功,也可以尝试另一种方法配置!下面是详细操作:
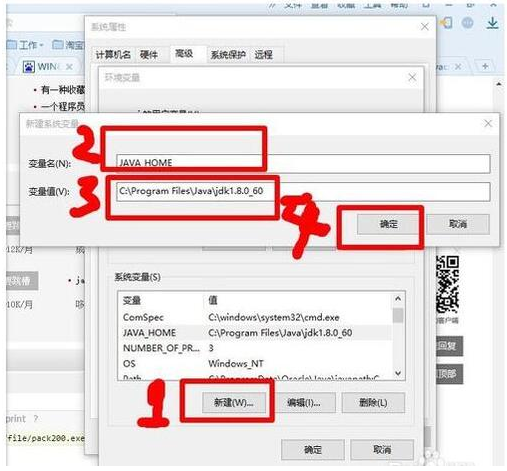
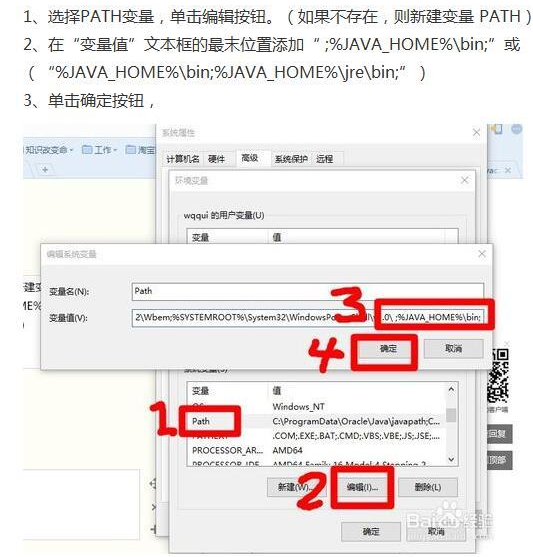
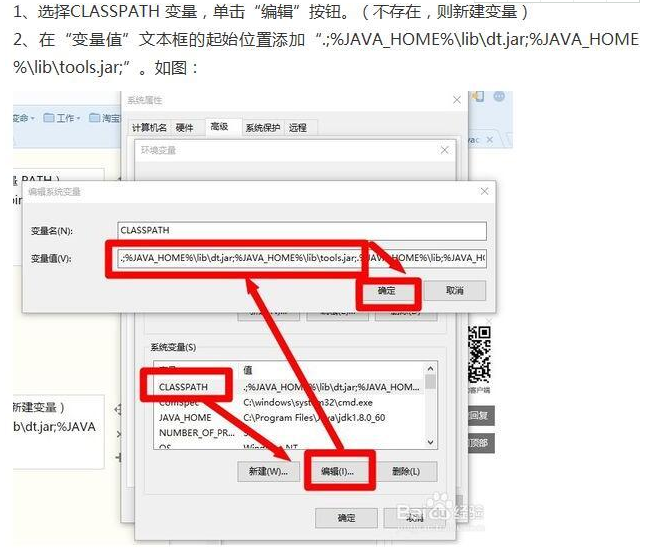
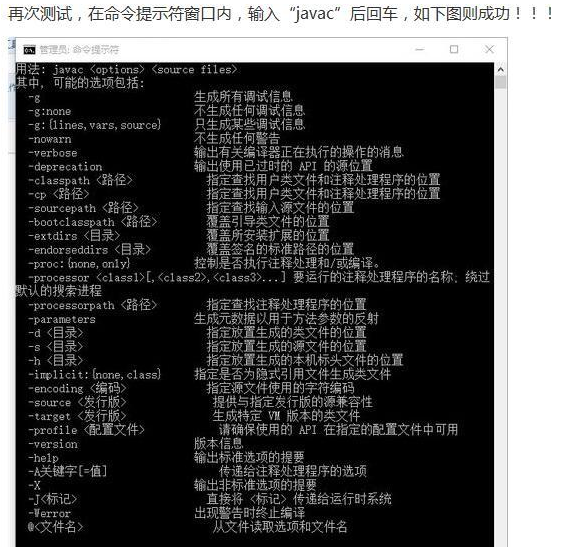
到此Java运行环境,已经搭建好!有什么不懂的可以登录动力节点IT培训官网咨询在线客服老师哦。
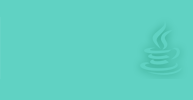 Java实验班
Java实验班
0基础 0学费 15天面授
 Java就业班
Java就业班
有基础 直达就业
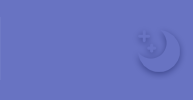 Java夜校直播班
Java夜校直播班
业余时间 高薪转行
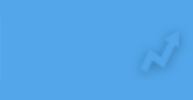 Java在职加薪班
Java在职加薪班
工作1~3年,加薪神器
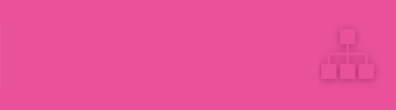 Java架构师班
Java架构师班
工作3~5年,晋升架构
提交申请后,顾问老师会电话与您沟通安排学习