更新时间:2019-08-28 10:35:36 来源:动力节点 浏览2321次
步骤一:开启开发工具Eclipse
eclipse启动后会弹出如下对话框,如图-1所示。
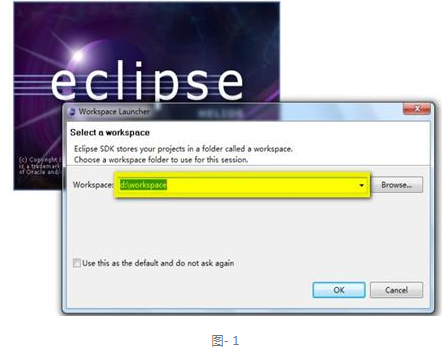
弹出的对话框“WorkspaceLauncher”用于选择“工作区”(Workspace)。所谓“工作区”是指Eclipse用于存储工程文件的路径。Eclipse通过“工程”(Project)来组织资料。
程序员编写的源文件、编译生成类文件等以特定的目录结构存储在工程文件夹中。
步骤二:创建Java工程
选择菜单操作“File(NEW(JavaProject”用于创建一个适合编写Java基本应用程序的工程。在弹出的对话框中填写工程的名称(ProjectName)然后单击“Finish”按钮。

工程创建完成后,会在工作区目录(Eclipse启动时指定)生成一个与工程名称同名的文件夹。打开此文件夹,会看到如图-3所示的目录结构:
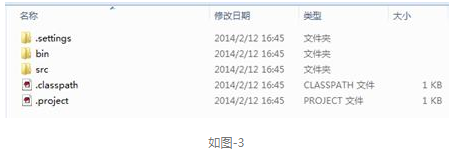
其中:“src”文件夹用于存放用户编写的Java源文件;“bin”文件夹用于存放Eclipse自动编译生成的class文件。Eclipse具备自动编译的功能,当用户在编写Java源文件的同时,Eclipse会自动的调用系统的JRE编译该文件,并将编译好的class文件存放在bin目录中。
另外,“.classpath”和“.project”两个文件以及“.settings”文件夹中的内容是Eclipse用来维护工程信息的,一般可以不去理会。
步骤三:创建名为HelloWorld的类
工程创建完成以后,可以通过菜单操作“File(New(Class”创建Java源文件。在弹出的对话框中,填写要创建的Java类的类名(Name)和包名(Package),如图-5所示。(关于包的含义将在后续带领入坑详述。)
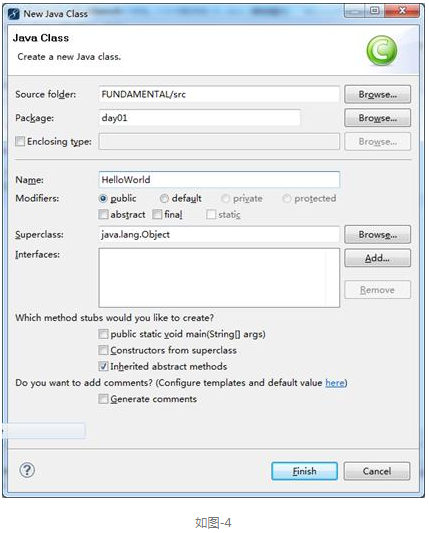
填写完类名(本例中为“HelloWorld”)和包名(本例中为“day01”)后,单击“Finish”按钮。Eclipse即创建了一个名为HelloWorld.java的源文件。
步骤四:定义类
在Eclipse编写HelloWorld程序,如图-5所示。
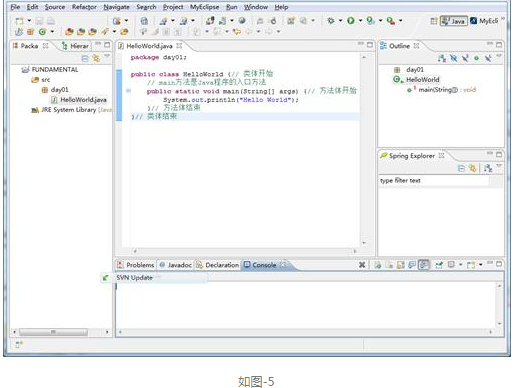
程序编写完成,确认无编译错误后,可以使用菜单操作“Run(RunAs(JavaApplication”来运行该程序。运行的结果会在代码下方的Console视图中显示。
这里需要指出的是:这个操作在本质上与先前通过命令行方式运行Java程序并没有什么不同,可以理解为是Eclipse调用JDK的java命令,用更加友好的图形化界面方式实现运行Java程序的操作而已。
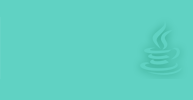 Java实验班
Java实验班
0基础 0学费 15天面授
 Java就业班
Java就业班
有基础 直达就业
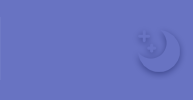 Java夜校直播班
Java夜校直播班
业余时间 高薪转行
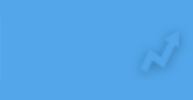 Java在职加薪班
Java在职加薪班
工作1~3年,加薪神器
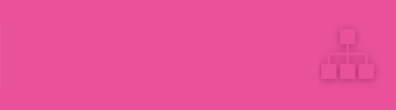 Java架构师班
Java架构师班
工作3~5年,晋升架构
提交申请后,顾问老师会电话与您沟通安排学习