更新时间:2019-08-30 10:10:06 来源:动力节点 浏览2012次
eclipse是Java开发中常用的工具之一。
本文试图从eclipse安装配置开始,让新人对这个工具逐渐熟悉。
安装eclipse环境
Eclipse官网下载eclipse,有32位和64位版本,根据自己的操作系统选择安装。
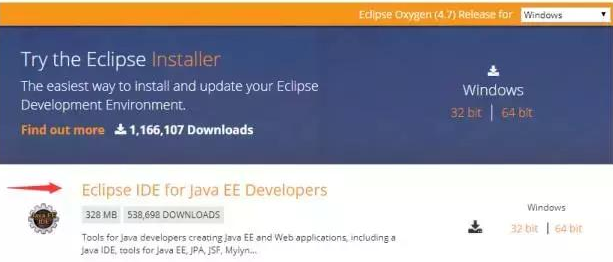
解压安装包到固定位置,建议不要解压到中文目录,运行:eclipse.exe,初次运行会让你确定自己的工作区,工作区是你创建project工程的地方,选择一个容易到的目录作为你的工作区,建议工作区目录不要设在中文目录中。
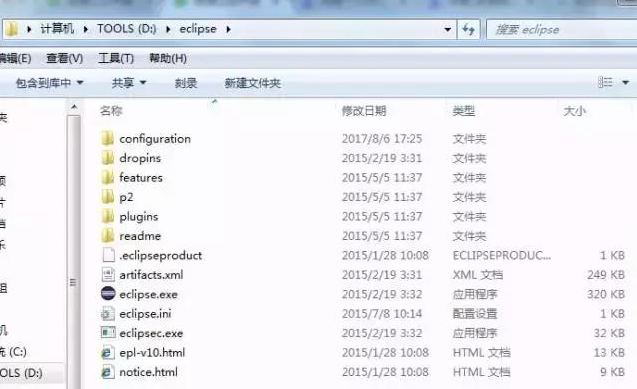
配置
Java环境配置
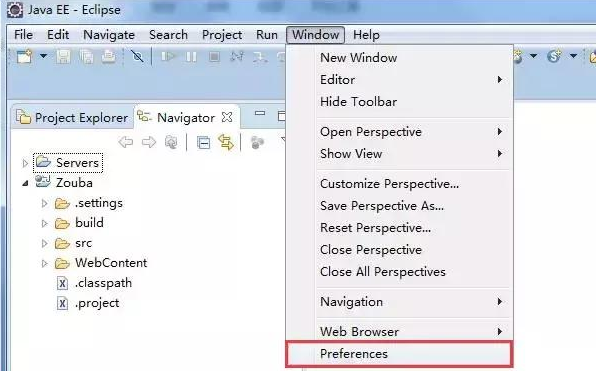
编译版本:
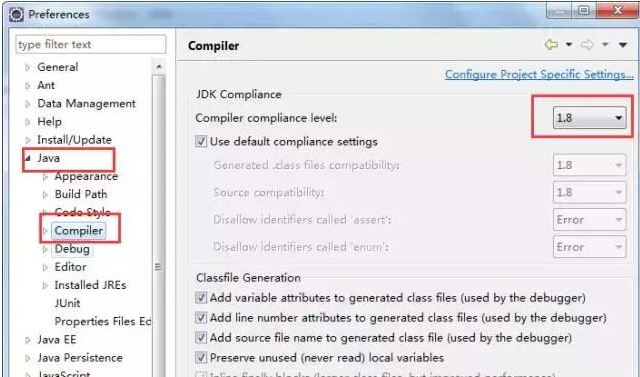
java运行环境:

Server配置
配置webServer,以tomcat7作为web容器为例,需要配置tomcatServer,步骤如下:
1.添加tomcat运行环境
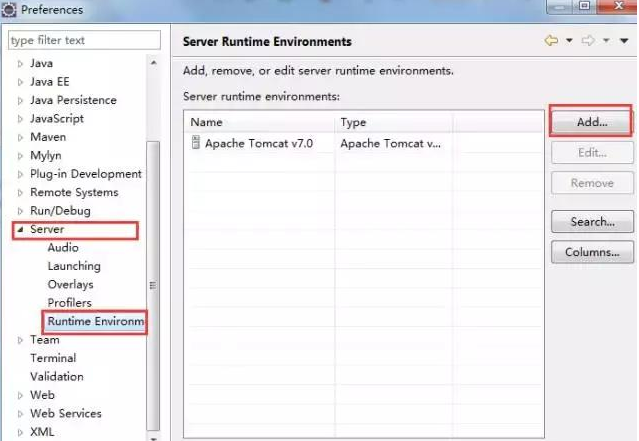
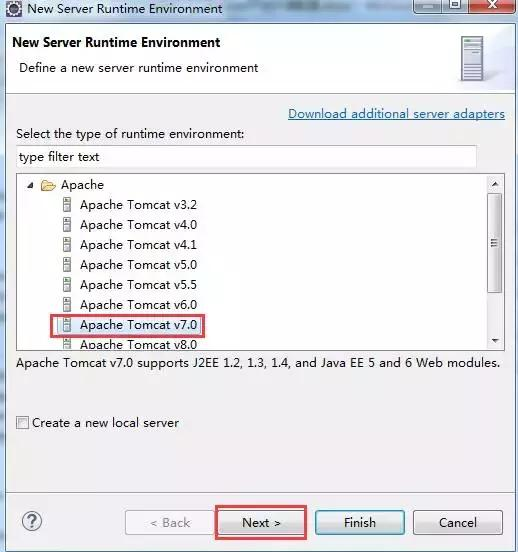
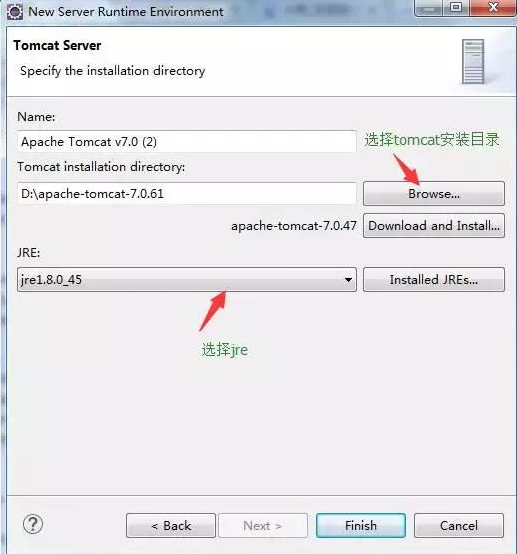
点击Finish完成配置。
2.添加TomcatServer

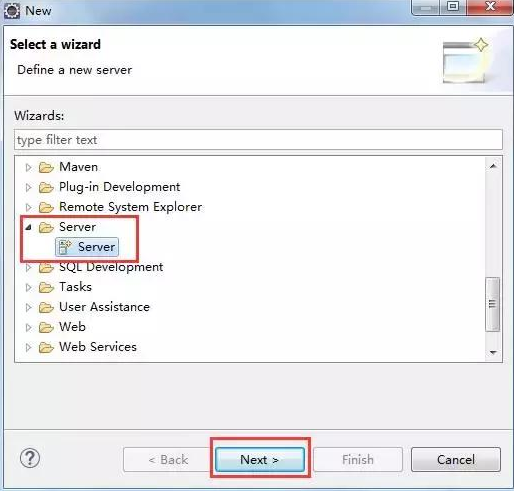
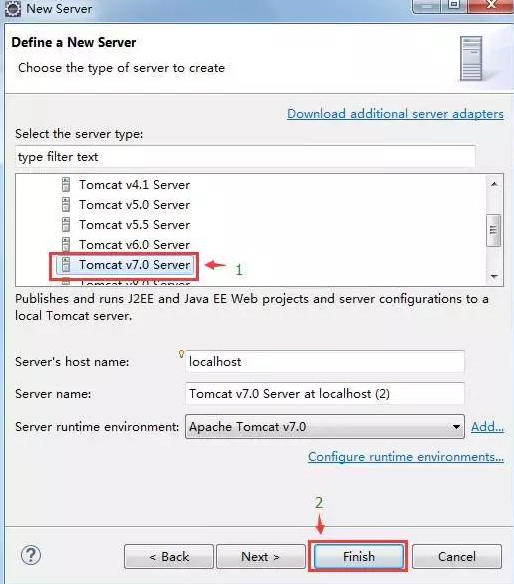
3.显示TomcatServer
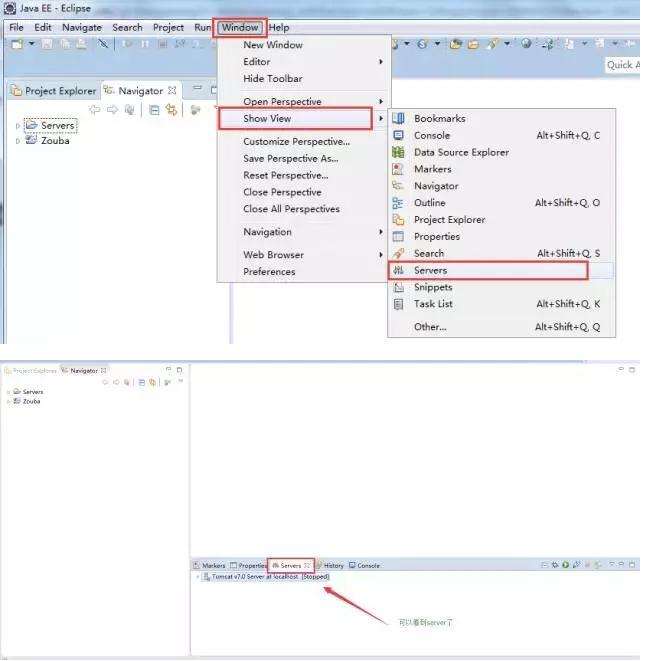
配置tomcat
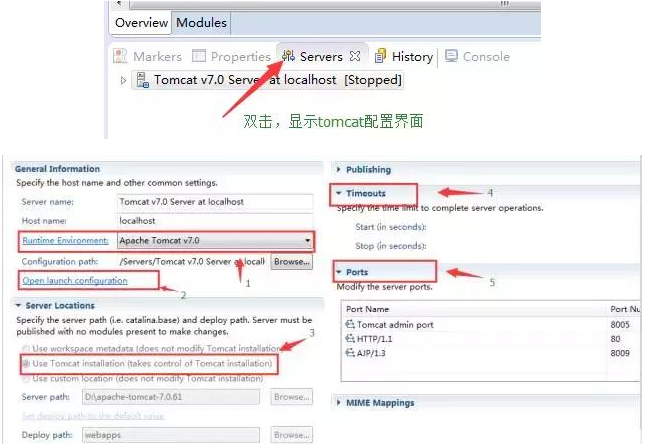
运行环境,选择安装的server环境
运行参数配置
服务路径配置
服务预备时间限制配置
端口设置
参数配置
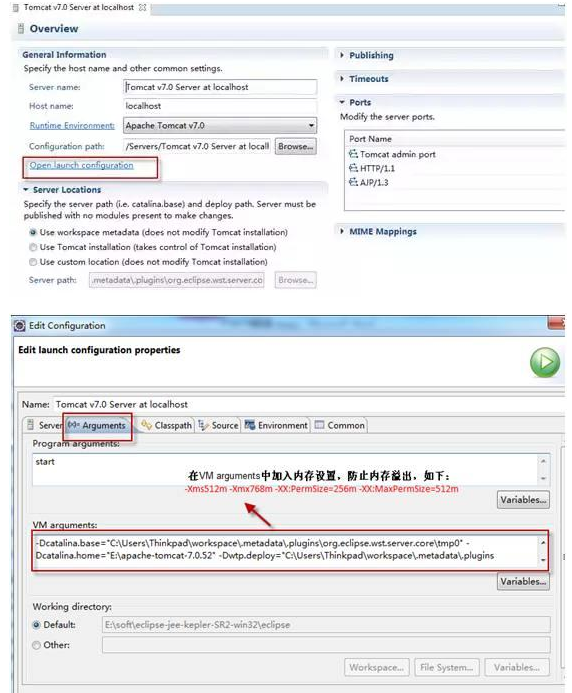
在上边红色框内加入java内存设置命令:
-Xms128m-Xmx512m-XX:PermSize=128m-XX:MaxPermSize=512m
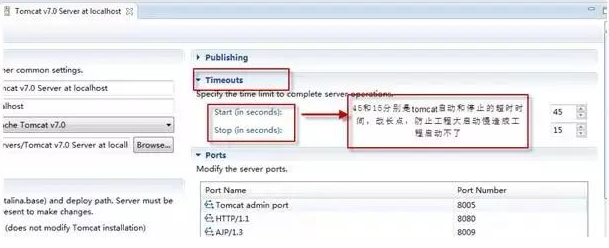
Eclipse默认将工程部署至eclipse的目录中,目录层次较深不易操作,这里改到tomcat自己的部署目录中。
注意:如果eclipse的tomcat已添加工程需要在eclipse中将tomcat下的工程全部移除后方可设置该项。
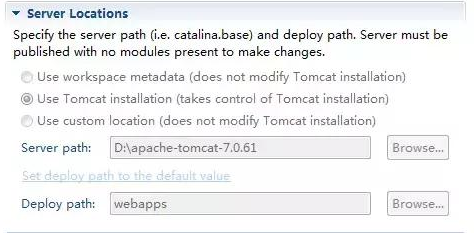
配置完成,点击保存。
eclipse默认字符集
将eclipse默认字符集更改为utf-8:
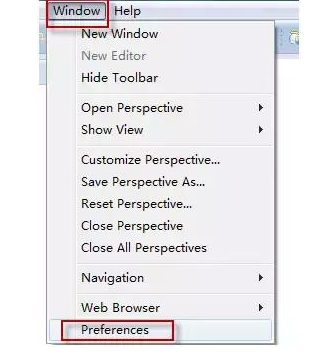
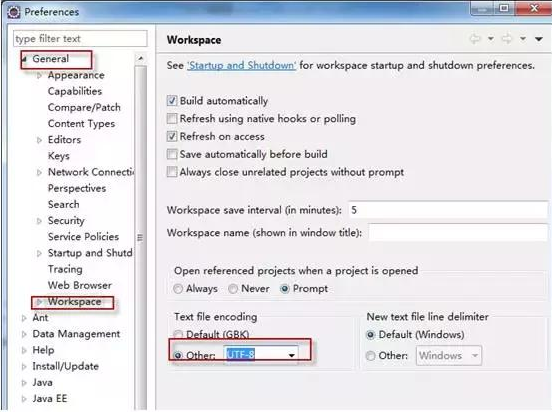
Web工程测试
创建一个web工程测试tomcat是否可以使用
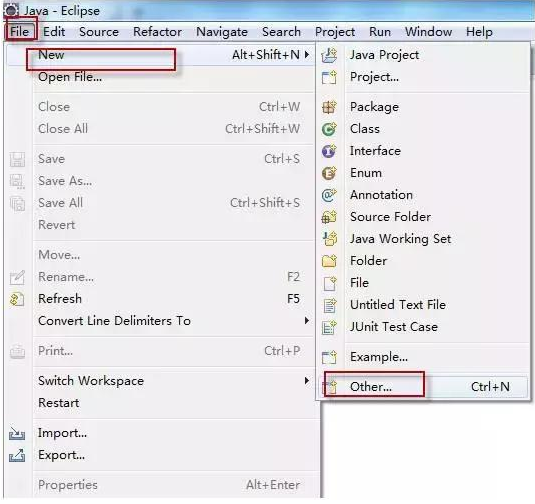
创建动态web工程

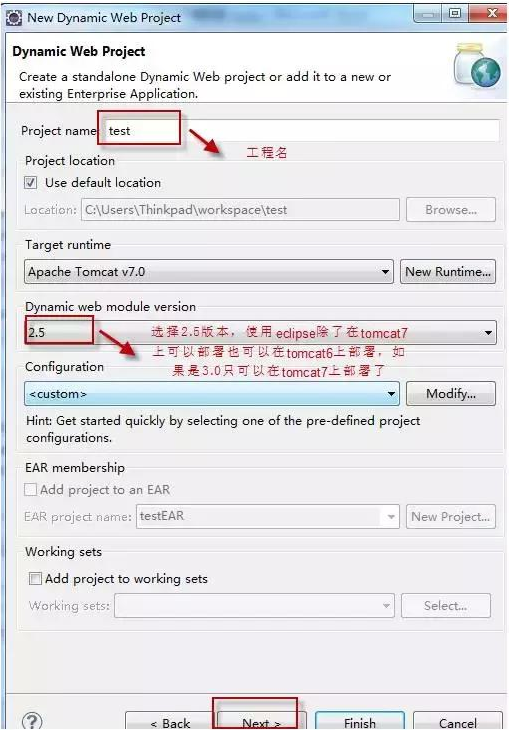
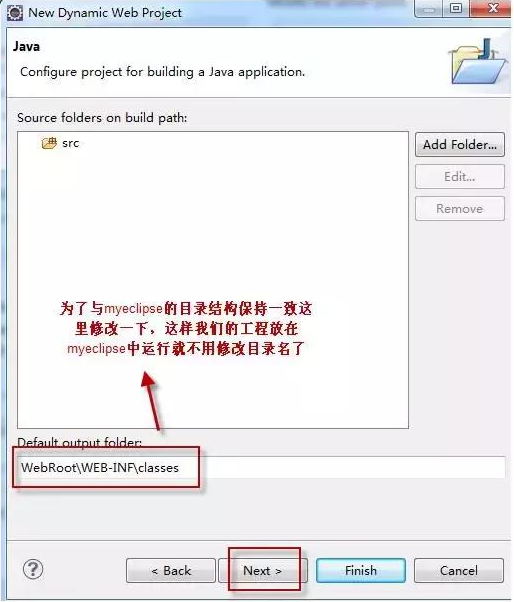
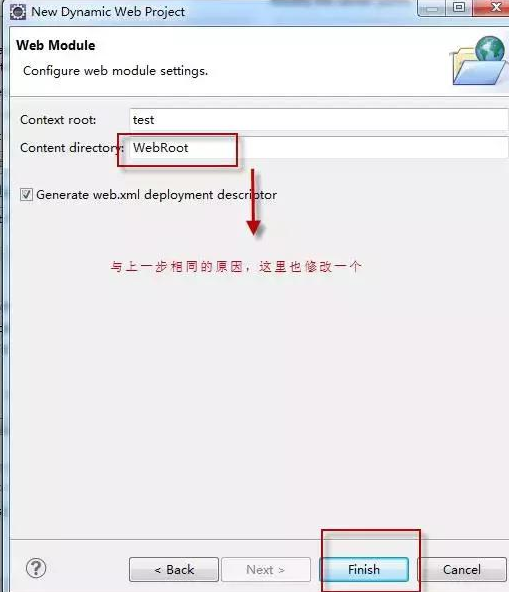
新建一个jsp
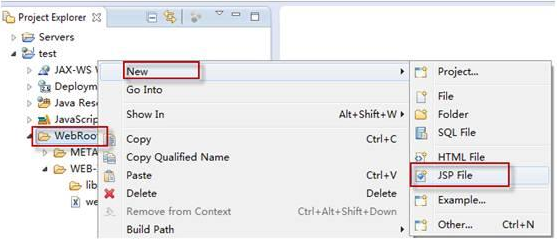
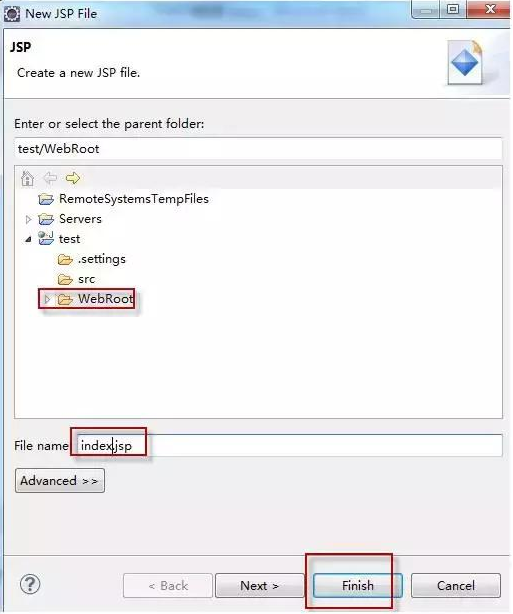
在tomcat中部署运行
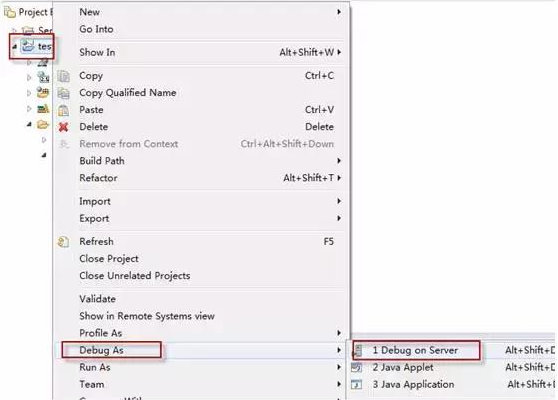
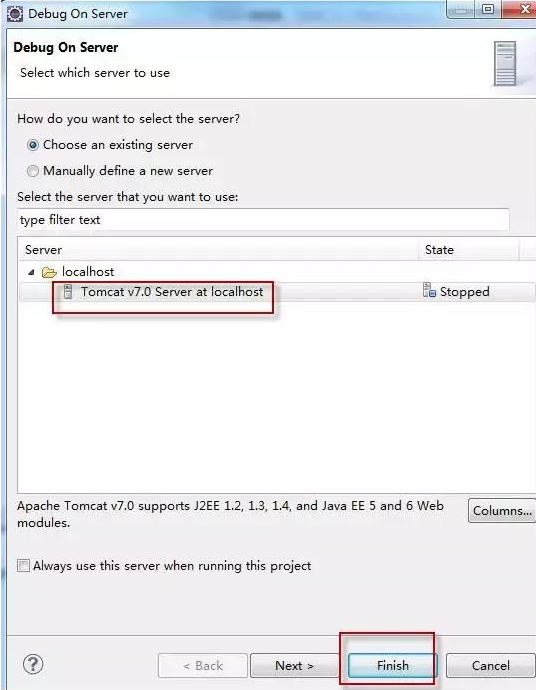
重新部署:
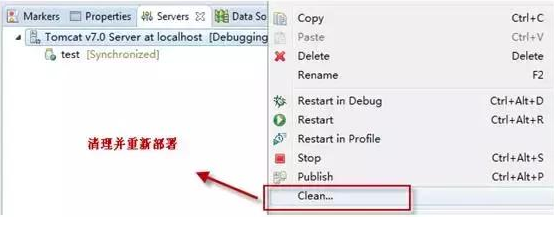
eclipse内存设置
为防止eclipse在启动运行时内存溢出,修改eclipse.ini文件添加如下:
-Xms128m
-Xmx768m
-XX:permSize=64M
-XX:MaxPermSize=128M
eclipse字体修改
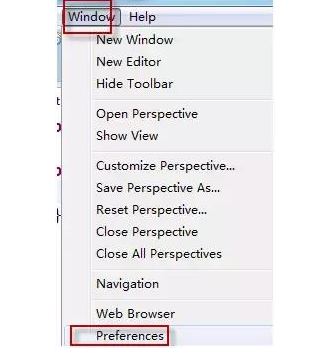
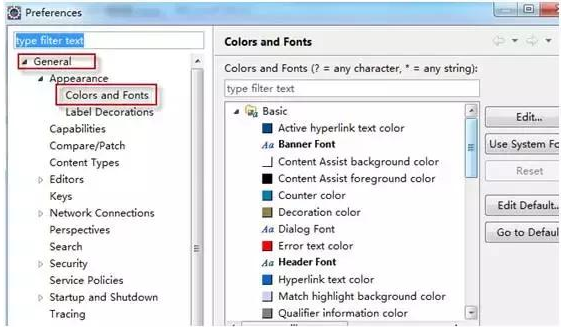
以上就是动力节点Java培训机构介绍的“Java编程开发:Eclipse开发环境配置”的内容,希望对想要成为Java架构师的程序员有帮助,更多Java最新资讯请看继续关注动力节点Java培训机构官网。
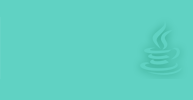 Java实验班
Java实验班
0基础 0学费 15天面授
 Java就业班
Java就业班
有基础 直达就业
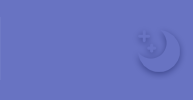 Java夜校直播班
Java夜校直播班
业余时间 高薪转行
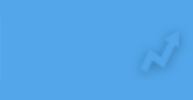 Java在职加薪班
Java在职加薪班
工作1~3年,加薪神器
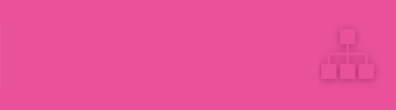 Java架构师班
Java架构师班
工作3~5年,晋升架构
提交申请后,顾问老师会电话与您沟通安排学习