更新时间:2019-11-19 15:01:25 来源:动力节点 浏览2887次
Eclipse是一个开放源代码的、基于Java的可扩展开发平台。Eclipse是Java的集成开发环境(IDE),当然Eclipse也可以作为其他开发语言的集成开发环境,如C,C++,PHP,和Ruby等。Eclipse附带了一个标准的插件集,包括Java开发工具(JavaDevelopmentKit,JDK)。
安装步骤:
1.根据系统类型选择安装,64位电脑安装“jdk-8u131-windows-x64_8.0.1310.11.exe”,32位电脑安装“jdk-8u131-windows-i586_8.0.1310.11”。
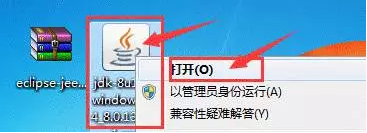
2.点击“下一步”。
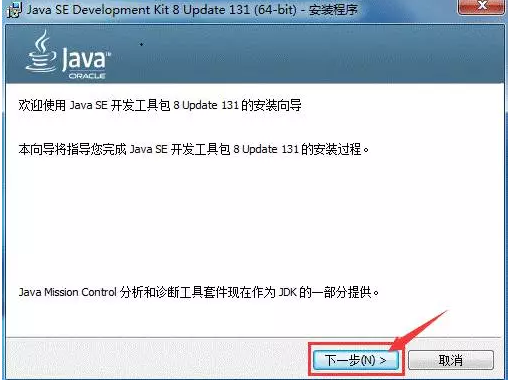
3.点击“公共JRE”,选择“此功能及所有子功能将安装在本地硬盘上”。此软件为了好调用环境,不要更改安装路径。

4.等待安装。
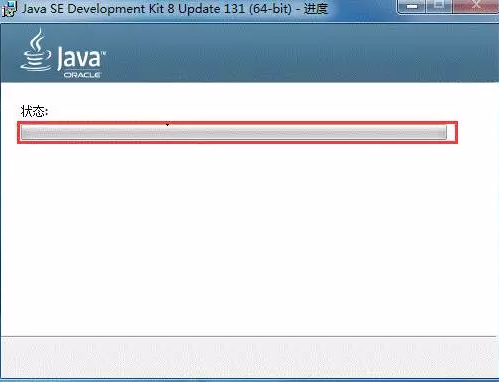
5.点击更改选择安装路径,可在D盘或其它盘上,新建一个“java”文件夹。选择安装路径后,点击“下一步”。
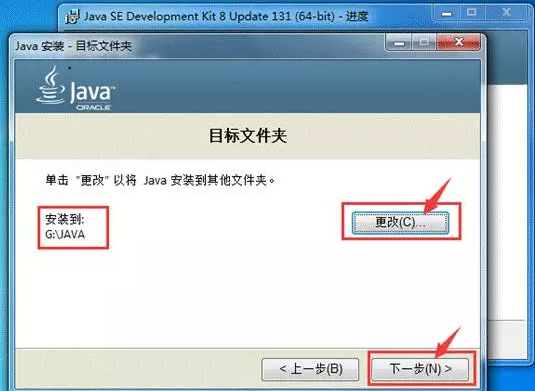
6.等待安装。
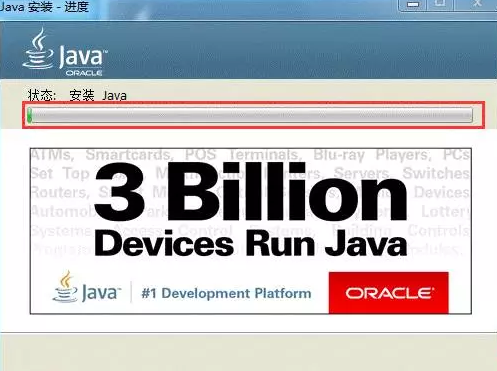
7.点击“关闭”。
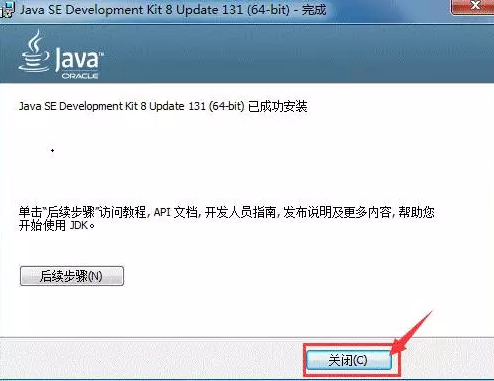
8.配置JAVA运行环境。右击“计算机”。点击“属性”。
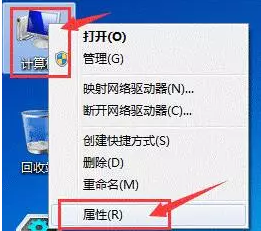
9.点击“高级系统设置”。
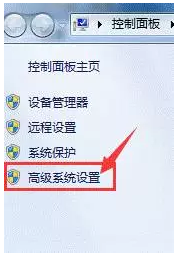
10.点击“高级”,再点击“环境变量”。
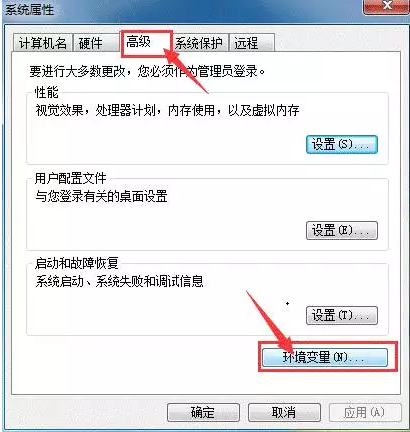
11.点击“新建”。变量名输入“JAVA_HOME”,变量值输入JAVA软件安装路径。步骤:第三步处的路径。说明:双引号不要输入或复制到。
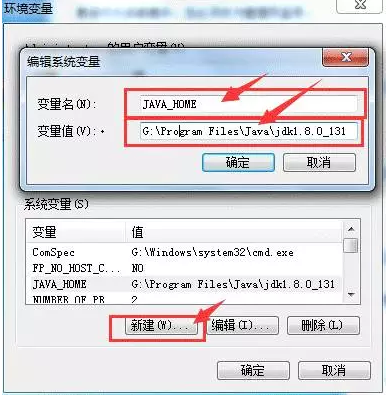
12.点击“新建”,变量名输入“CLASSPATH”变量值输入“.;%JAVA_HOME%\lib\dt.jar;%JAVA_HOME%\lib\tools.jar;”。说明:双引号不要输入或复制到。
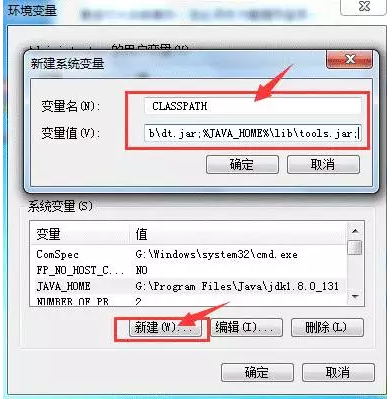
13.在系统变量中找到“Path”,点击“编辑”。在后面加入“;%JAVA_HOME%\bin”。说明:双引号不要输入或复制到。
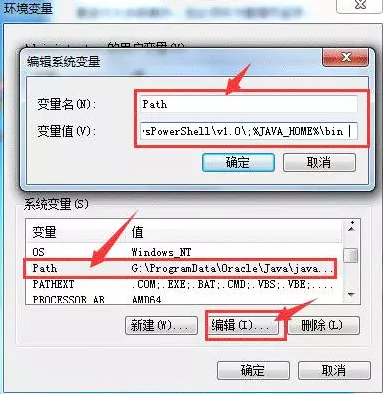
14.同时按键盘上的“WIN键+R键”。输入“cmd”。点击确定。
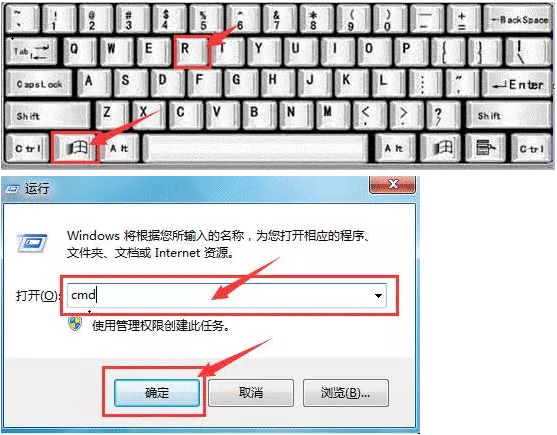
15.输入“java-version”。按一下“回车键”(Enter)。出现一下文字说明安装成功。如果出现其他文字。说明安装失败,你可能需要从第11步重新配置。
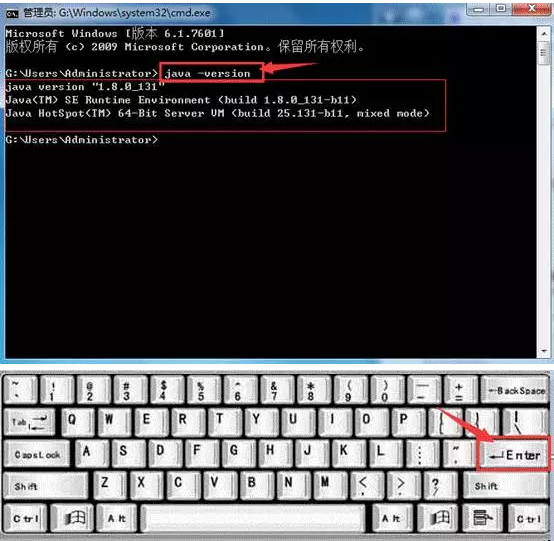
16.右击“eclipse-jee-oxygen-R-win32-x86_64.zip”文件。点击“解压到eclipse-jee-oxygen-R-win32-x86_64”。
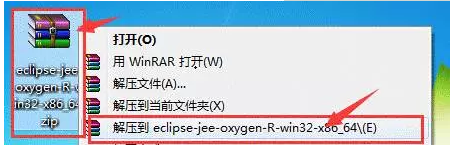
17.双击“eclipse.exe”文件。
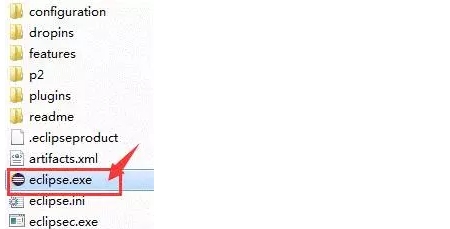
18.软件开始运行。

19.把“Welcome”关闭。
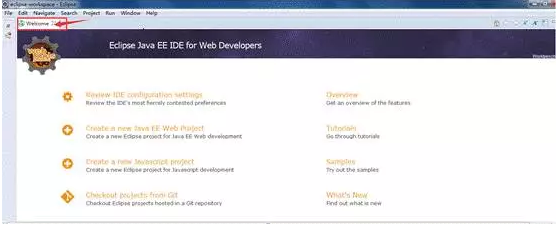
以上就是动力节点java学院小编针对“Eclipse新手Java安装视频教程”的内容进行的回答,希望对大家有所帮助,如果对于学习Java的学习计划,怎么学才有效率,或者学完如果找工作的问题,请在线咨询,有专业老师随时为你服务。
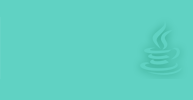 Java实验班
Java实验班
0基础 0学费 15天面授
 Java就业班
Java就业班
有基础 直达就业
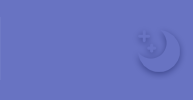 Java夜校直播班
Java夜校直播班
业余时间 高薪转行
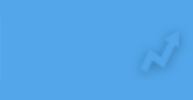 Java在职加薪班
Java在职加薪班
工作1~3年,加薪神器
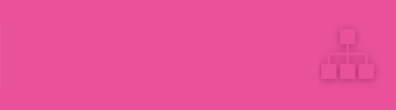 Java架构师班
Java架构师班
工作3~5年,晋升架构
提交申请后,顾问老师会电话与您沟通安排学习