更新时间:2020-04-27 12:08:56 来源:动力节点 浏览3256次
java安装以及配置环境变量详细步骤
一、安装JDK(JavaDevelopmentKit开发工具包)
下载地址:
http://www.oracle.com/technetwork/java/javase/downloads/index.html
选择
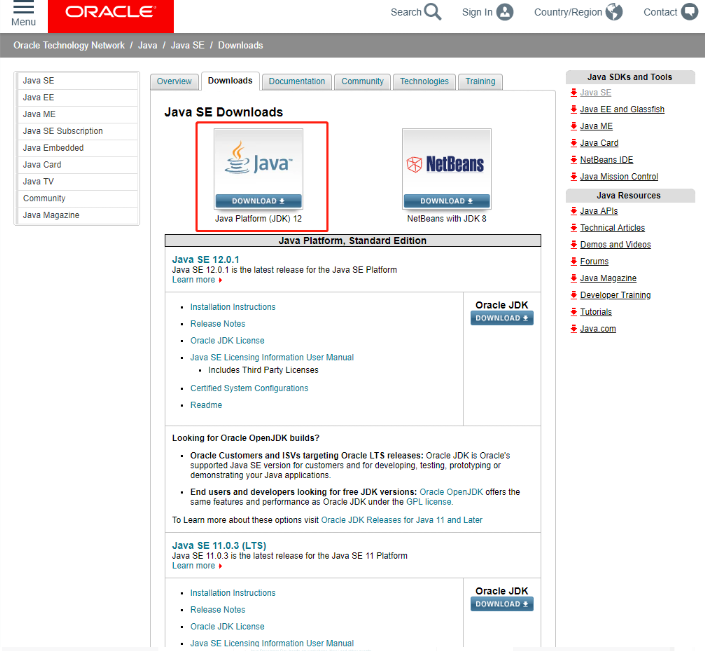
然后
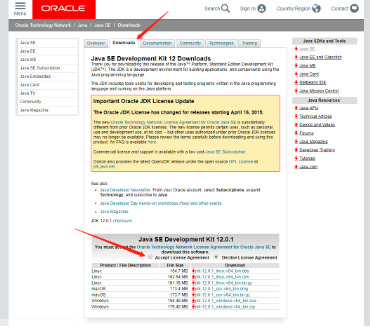
选择
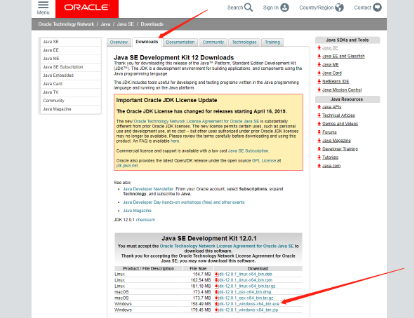
然后等待下载安装。
下载完成之后开始点击安装(安装的路径尽量不要有中文出现,否则后期可能出现问题)
一般安装路径默认就好。
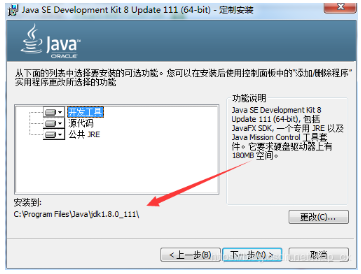
然后一直下一步,直到显示安装成功。
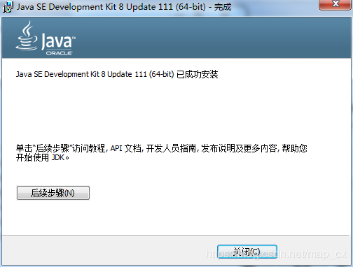
安装完成之后。开始我们的下一步。配置环境变量。
二、配置环境变量
1.鼠标右键“计算机”、“我的电脑”—>选择属性

2.选择“高级环境变量”—>然后选择“环境变量”
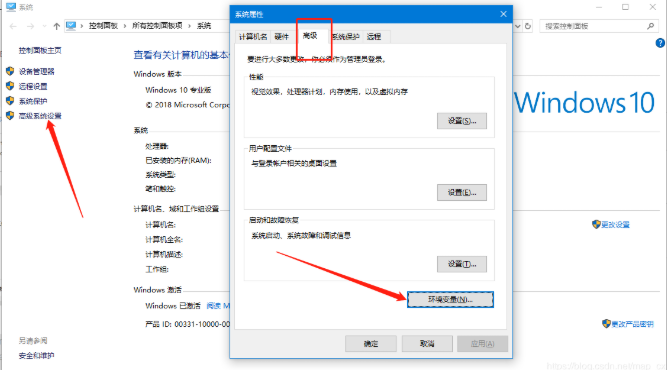
3.开始配置
3.1.在环境变量中,要配置三个属性(要注意区分大小写):JAVA_HOME、Path、CLASSPATH(可也不设置)
变量属性参数:
JAVA_HOME
C:\ProgramFiles\Java\jdk1.8.0_192
Path
%JAVA_HOME%\bin;%JAVA_HOME%\jre\bin;
CLASSPATH
.;%JAVA_HOME%\lib\dt.jar;%JAVA_HOME%\lib\tools.jar;(注意最前面有点)
配置完成效果图
JAVA_HOME
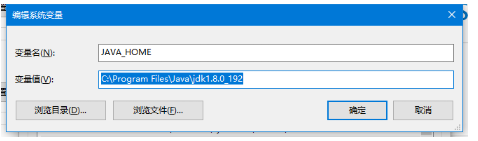
Path(因为win10是打开这样的,不影响,也可以点击“编辑文本”变成正常的输入框格式)

4.配置完成之后,测试是否配置成功
win+r快捷键或者选择“开始”–>“运行”输入cmd回车在弹出的DOS窗口内
输入:java-version
输入:javac
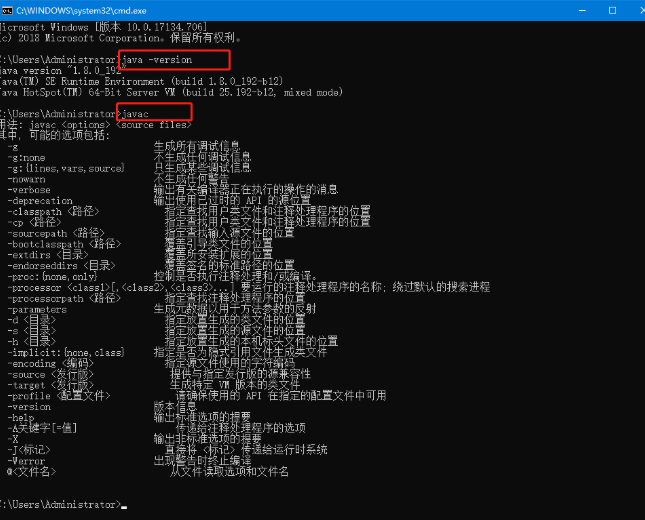
到这里java的安转和配置环境变量就完成啦!!!
以上就是动力节点java培训机构的小编针对“Java基础学习:java环境搭建详细教程”的内容进行的回答,希望对大家有所帮助,如有疑问,请在线咨询,有专业老师随时为你服务。
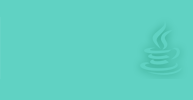 Java实验班
Java实验班
0基础 0学费 15天面授
 Java就业班
Java就业班
有基础 直达就业
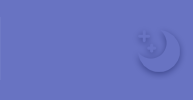 Java夜校直播班
Java夜校直播班
业余时间 高薪转行
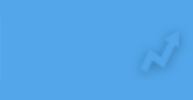 Java在职加薪班
Java在职加薪班
工作1~3年,加薪神器
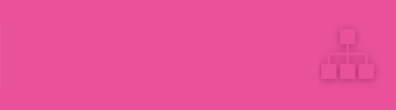 Java架构师班
Java架构师班
工作3~5年,晋升架构
提交申请后,顾问老师会电话与您沟通安排学习