更新时间:2020-04-17 13:14:42 来源:动力节点 浏览2305次
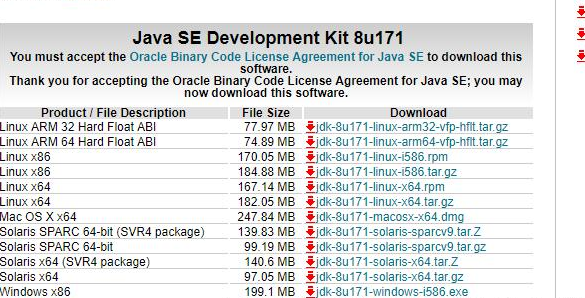
选择相应的系统。
一键安装即可。
安装后会有两个jre,一个jdk内部的,和jdk外部的
关于两套jre的解释
一个jre文件在JDK的外部,一个jre文件在JDK内部,这就是所谓的专用JRE和公用JRE
专用JRE
安装JDK时,会安装一个专用JRE,并且您可以选择安装一个公共副本。需要专用JRE才能运行JDK中包含的工具。专用JRE没有注册表设置,并且完全包含在仅对JDK已知的Java目录位置(通常位于C:\ProgramFiles\Java\jdk1.8.0_162\jre)中。
公共JRE
可由其他Java应用程序使用,并且包含在JDK外部(通常位于C:\ProgramFiles\Java\jre1.8.0_162)。公共JRE会注册到Windows注册表(位于HKEY_LOCAL_MACHINE\SOFTWARE\JavaSoft)中。公共JRE可以使用“添加/删除程序”进行删除,并且还会注册到浏览器。
配置环境变量
对我的电脑点右键,然后选择属性
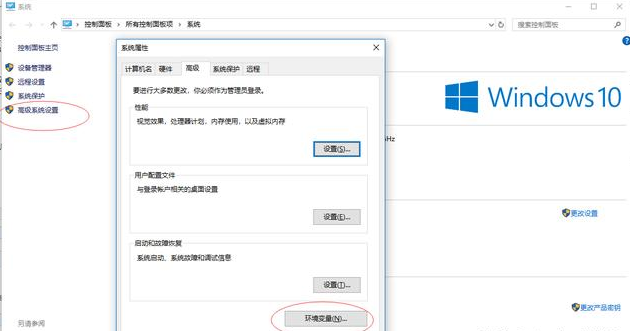
进入之后选择高级系统设置,然后选择环境变量
在打开的环境变量对话框后,单击下方【系统变量】下的【新建】按钮;
然后输入JAVA_HOME,对应的变量值为你jdk安装的目录。
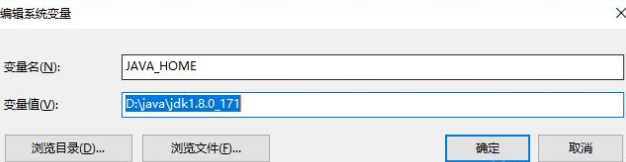
点击确定。
然后新建变量名:classpath变量值:.;%JAVA_HOME%\lib;%JAVA_HOME%\lib\tools.jar点确定
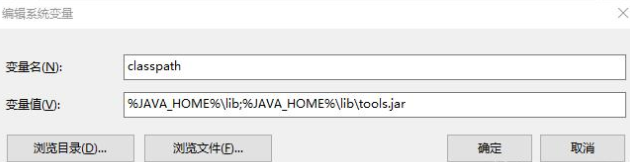
然后在系统变量中找到名为“Path”的变量并双击,新建变量为%JAVA_HOME%\bin
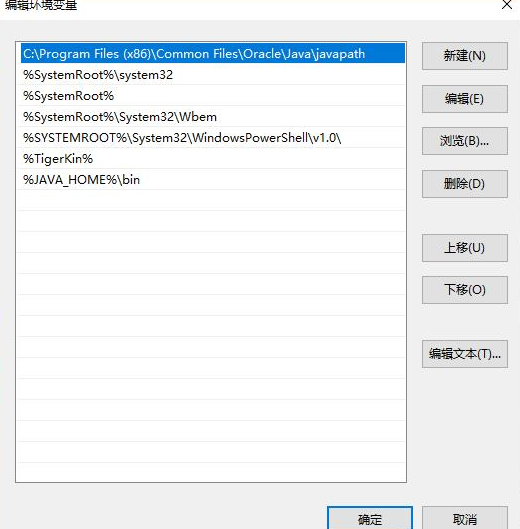
确定以后,分别输入“java”、“java-version”(java-version代表你安装的java的版本)和javac,若都正常运行则代表java已经正确安装。
以上就是动力节点java培训机构的小编针对“Java基础学习:最新java安装教程”的内容进行的回答,希望对大家有所帮助,如有疑问,请在线咨询,有专业老师随时为你服务。
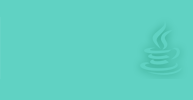 Java实验班
Java实验班
0基础 0学费 15天面授
 Java就业班
Java就业班
有基础 直达就业
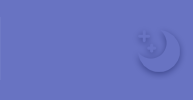 Java夜校直播班
Java夜校直播班
业余时间 高薪转行
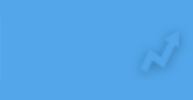 Java在职加薪班
Java在职加薪班
工作1~3年,加薪神器
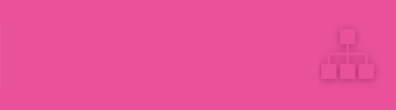 Java架构师班
Java架构师班
工作3~5年,晋升架构
提交申请后,顾问老师会电话与您沟通安排学习

